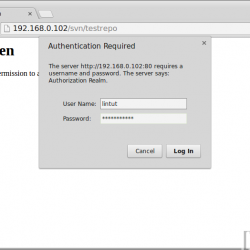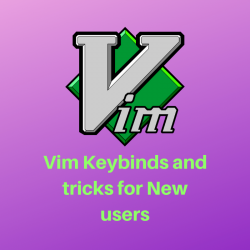简介:Ubuntu 18.04 使用了自定义版本的 GNOME,GNOME 用户可能不喜欢这些变化。 本教程向您展示如何在 Ubuntu 18.04 上安装 vanilla GNOME。
Ubuntu 18.04 的主要新功能之一是定制的 GNOME 桌面。 Ubuntu 对 GNOME 桌面进行了一些调整,使其看起来与其 Unity 桌面相似。
因此,您可以在 Windows 控件中获得最小化选项、屏幕左侧的类似 Unity 的启动器、应用程序指示器支持以及其他一些更改。
虽然这对 Unity 用户来说是个好消息,但长期使用 GNOME 的用户可能不喜欢这些变化。 如果您是 GNOME 爱好者之一,那么您不需要坚持使用与 Unity 相似的 GNOME 桌面。 您可以在 Ubuntu 18.04 中轻松安装“真正的 GNOME”,也称为 vanilla GNOME。
[irp posts=”25173″ name=”How to Switch from GNOME to Unity in Ubuntu 18.04 and 17.10″]
在 Ubuntu 18.04 中安装 vanilla GNOME
如果您问我的意见,我建议您坚持使用 Ubuntu 提供的功能。 我喜欢这种定制,而且我对 Ubuntu 的 GNOME 实现感觉更舒服。
除非你是 GNOME 桌面的铁杆粉丝,否则我不会推荐在 Ubuntu 18.04 上使用 vanilla GNOME。
现在,如果您决定继续使用 vanilla GNOME,请使用以下命令安装 GNOME 桌面:
sudo apt install gnome-session不应该花很长时间。 只需几分钟,具体取决于您的网速。
选修的: Ubuntu 还添加了自己的 CSS 以使 GDM 登录屏幕看起来更符合 Ubuntu 品牌。 如果您选择 vanilla GNOME,也许您希望获得真正的 GNOME 登录屏幕,而不受 Ubuntu 品牌影响。
如果您还想安装 GNOME 桌面的实际 GDM 登录屏幕,您可以使用以下命令执行此操作:
sudo update-alternatives --config gdm3.css您将被要求输入您的选择。 使用您在具有 gnome-shell.css 的行开头看到的数字。 您可以使用相同的方法通过在此处使用适当的选项来返回 Ubuntu 登录屏幕。
[irp posts=”25820″ name=”Top 20 GNOME Extensions You Should Be Using Right Now”]
切换到香草 GNOME
安装 GNOME 后,重新启动系统。 在登录屏幕上,单击用户名。 你会看到一个齿轮符号。
当您单击齿轮符号时,它将显示各种桌面会话。 在此处选择 Xorg 上的 GNOME。 您也可以简单地选择在 Wayland 上运行的 GNOME。 许多应用程序不能很好地与 Wayland 一起使用,因此最好坚持使用 Xorg。
当您现在登录时,您会看到没有停靠栏和应用程序指示器以及欢迎屏幕的老式 GNOME。 但是,Nautilus 仍然保留 Ubuntu 18.04。
我希望你喜欢你在这里看到的。 如果您不这样做,您可以通过从登录屏幕中选择 Ubuntu 来选择返回 Ubuntu 的 GNOME。
我希望本教程能帮助您在 Ubuntu 18.04 上安装 vanilla GNOME。 如果您有任何问题或建议,请随时使用下面的评论框。